Was this content helpful?
How could we make this article more helpful?
System LEDs
LaCie d2 Professional features a multi-functional LED and power button on the front of the enclosure.
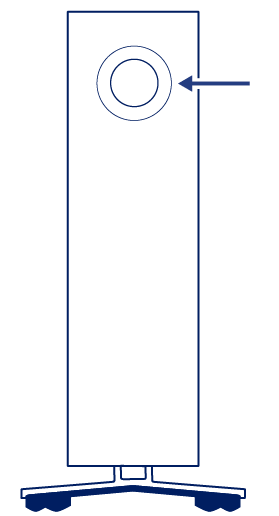
Power button
Power on
In most instances, d2 Professional powers on automatically when connected to a computer and an active power source. However, the LED button can be used to power on the device if the following two conditions are met:
- The device was powered off using a long press.
- The device remains connected to the computer’s USB port and an active power source.
To power on the device, push the LED button for one second.
Power off
Follow the steps below to turn the device off:
- Make certain that d2 Professional’s volumes are not being accessed.
- Eject the volumes. See Safely Remove Device From Your Computer for instructions. Once the volumes have been properly ejected, the device enters power-saving mode.
- Apply a long press (minimum four seconds) to the LED button. The LED turns solid blue before turning off.
Power-saving mode
Your d2 Professional can conserve energy by entering power-saving mode. The hard drive within the enclosure spins down to reduce power consumption when the device is in power-saving mode. Power-saving mode can extend the life of the hard drive by sparing it from working during extended periods of inactivity.
Manually initiating power-saving mode
You can place d2 Professional in power-saving mode using the LED button.
- Make certain that d2 Professional’s volumes are not being accessed.
- Eject the volumes. See Safely Remove Device From Your Computer for instructions. Once the volumes have been properly ejected, the device enters power-saving mode.
- Apply a short press to the LED button. A short press lasts no longer than 1 second.
To wake up the device, apply another short press to the LED button.
Power-saving mode: managed by the PC/Mac
You can initiate power-saving mode on your computer.
- Place the host computer into sleep mode.
- macOS—Go to System Preferences > Energy Saver to enable sleep mode for hard drives.
Windows—Go to Control Panel > Hardware > Power Options > Choose a power plan > Change advanced power settings. Click on Hard disk and Turn off the hard disk after. Choose the time to spin down USB hard drives.
Exiting power-saving mode
To exit power-saving mode, review the table below:
| Entering power-saving mode | Exiting power-saving mode |
|---|---|
|
The host computer placed the product into power-saving mode due to inactivity. |
Access d2 Professional’s volume on the host computer. For example, copy files to its volume. |
|
The computer is in sleep mode. |
Wake up the computer. |
LED status
The LED helps you identify the general status of your d2 Professional.
| LED | State |
|---|---|
| Off | The device is turned off. The USB-C cable is not connected to a computer that is turned on and/or the power cable is not connected to a live power outlet. |
| Solid blue | Device is ready. |
| Blinking blue | During normal operation, the LED blinks to indicate access to the hard drive. |
| Slow blinking blue, 10 second interval | The device is in power-saving mode because the host computer is in sleep mode. |
| Fast blinking blue | Device is starting up or shutting down. |
| Blinking red, 1 second interval | Temperature warning. |
|
Solid red |
Temperature critical. |
Receiving power
LaCie d2 Professional powers on automatically when it meets the following two conditions:
- Connected directly to a computer. The computer must be powered on.
- Connected to a live power source via the included power supply.