Was this content helpful?
How could we make this article more helpful?
Getting Connected
Follow the setup steps in the order they are given to ensure that your LaCie hard drive's volume mounts correctly on your computer.
Step 1 - Remove the port cover
Remove the cover by placing your index finger on its right edge and gently prying it open.
Step 2 - Connect to your computer
Before connecting LaCie Rugged Thunderbolt USB-C, confirm the port on your computer. Your LaCie device is shipped with the following cables:
- Thunderbolt (integrated on the device): use this cable if your computer has a Thunderbolt or Thunderbolt 2 port.
- USB 3.1 Gen 2 (USB-C): use this cable if your computer has a USB-C port.
- USB 3.1 Gen 2 (USB-C)–to–USB 3.0/2.0 (Type A): use this cable if your computer does not have a Thunderbolt/Thunderbolt 2 port or a USB-C port.
Thunderbolt connection
Use the integrated cable to connect LaCie Rugged Thunderbolt USB-C to a Thunderbolt or Thunderbolt 2 port on your computer.
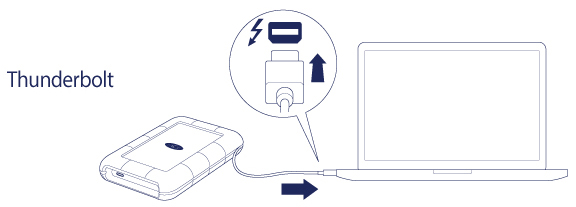
USB-C connection
Connect the cable to the USB-C port on LaCie Rugged Thunderbolt USB-C and a USB-C port on your computer.
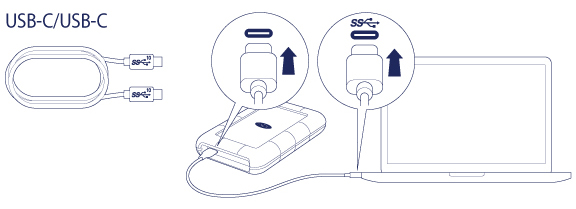
USB-C to USB 3.0/2.0 connection
Connect the cable to the USB-C port on LaCie Rugged Thunderbolt USB-C and a USB 3.0/2.0 Type A port on your computer.

Step 3 - LaCie Setup Assistant
LaCie Setup Assistant must be launched before using your drive. It will allow you to:
- Easily format the hard drive according to your needs.
- Register your LaCie device.
- Copy the user manual to the hard drive.
- Install software for added features.
Launch LaCie Setup Assistant - Mac
Using the Finder, locate and ope the LACIE SETUP volume, and then double click LaCie Setup.
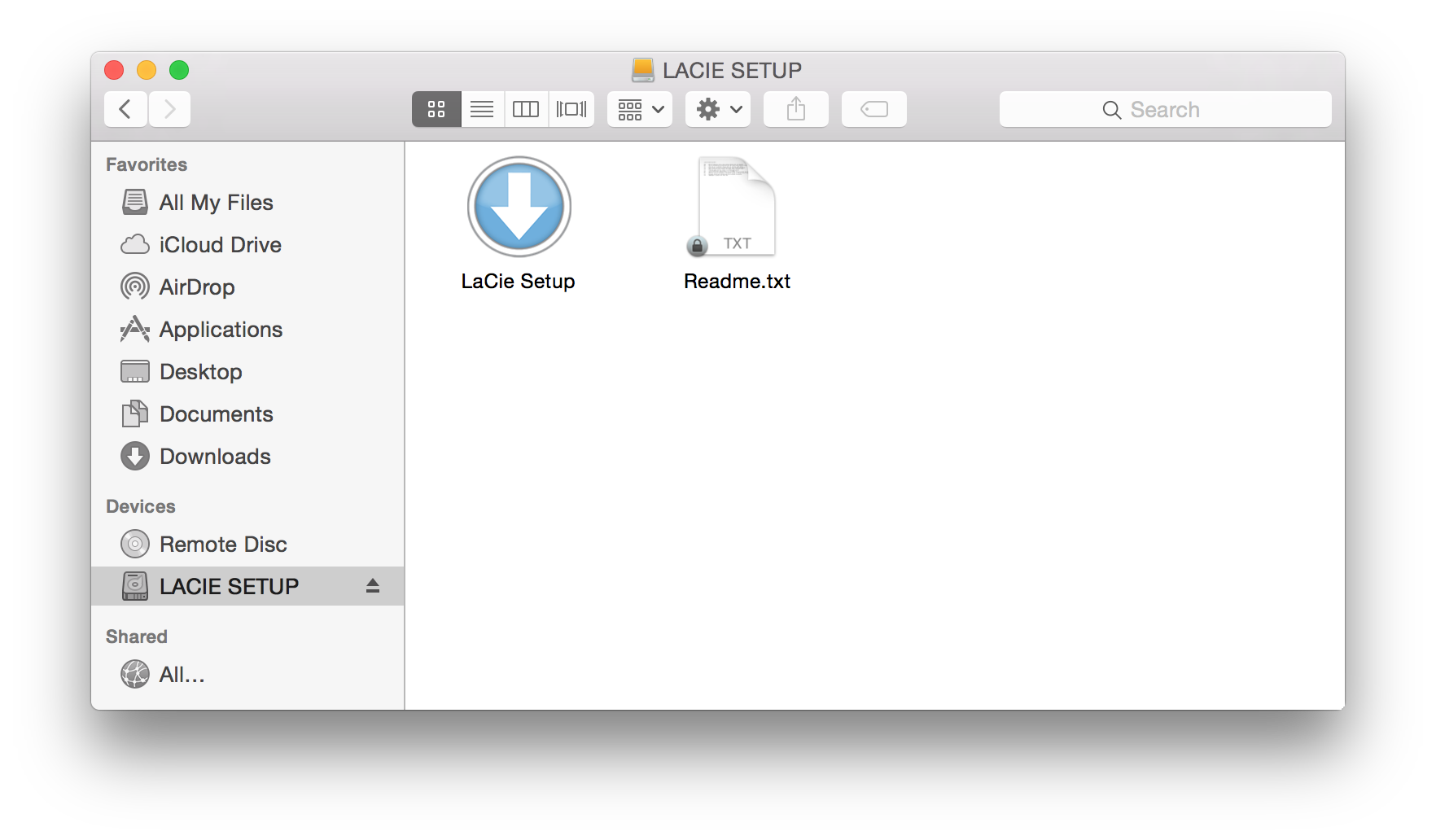
Launch LaCie Setup Assistant - Windows
AutoPlay: Windows AutoPlay may detect your LaCie hard drive as soon as it is connected to your computer. If the AutoPlay window appears, choose Open folder to view files and double-click LaCie Setup.
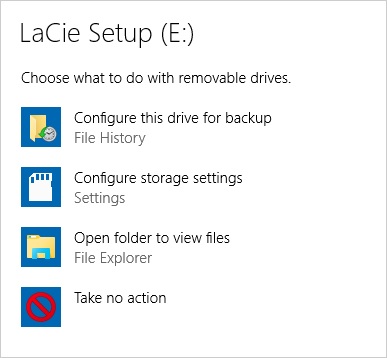
Manual access: Open the LACIE SETUP volume in Computer/This PC and double-click LaCie Setup.
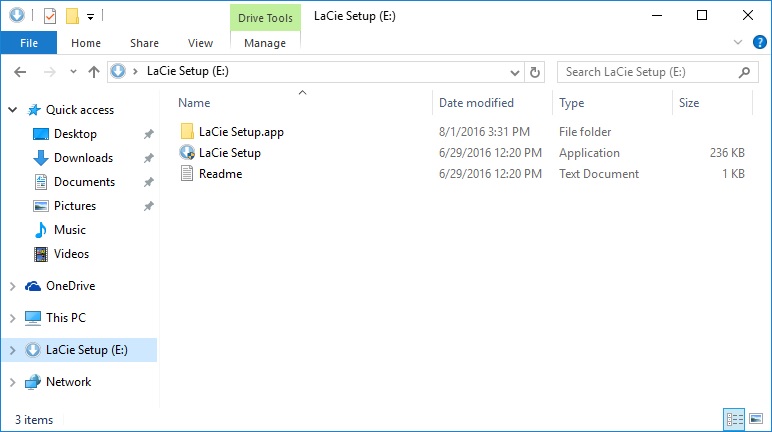
LaCie Setup Assistant steps
The LaCie Setup Assistant guides you through formatting and registering your hard drive as well as installing LaCie software utilities. Follow the onscreen prompts to complete the setup.
Alternatively, you can use your computer's native disk utility program to format or partition your LaCie drive. See Optional Formatting and Partitioning for details.
To install software utilities after the initial installation, you can run LaCie Setup Assistant again. Since the format is complete you are only prompted to choose software utilities. LaCie Setup Assistant is available on:
- LaCie Share: if you created two partitions
- LaCie: if you created one partition
If you formatted your drive using a disk utility and you need access to software utilities or the user manual, visit LaCie customer support.