このコンテンツは役に立ちましたか?
どうすればこの記事をもっと役立つものにできると思いますか?
接続する
手順1 - USBケーブルを接続する
USB-Cケーブルを使用してLaCie Rugged RAID ProをコンピュータのUSB-Cポートに接続します。
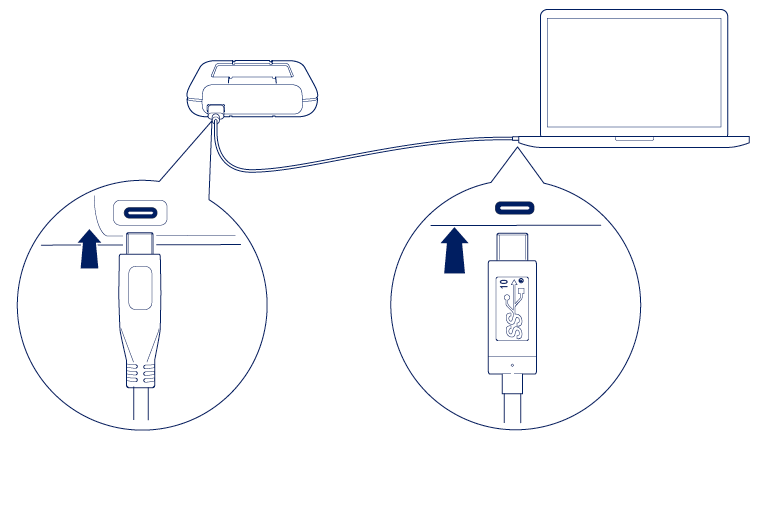
手順2 - 電力の確認
LaCie Rugged RAID Proは、コンピュータとのUSB接続から電力供給を受けて動作するよう設計されています。USB接続からRugged RAID Proの動作に必要とされる十分な電力が供給されていない場合、電源LEDが点滅します。
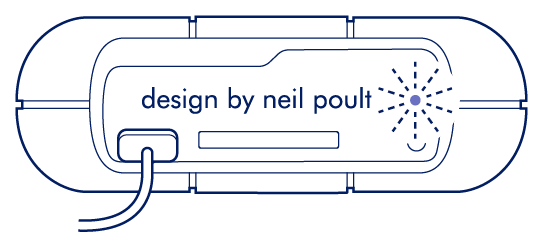
LEDが点滅したら、電源ケーブルをRugged RAID Proに接続し、電源装置をコンセントにつなぎます。
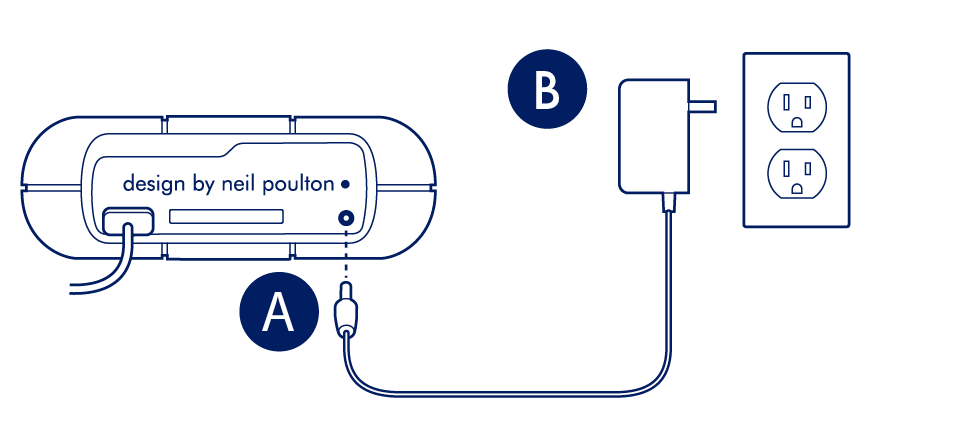
手順3 - LaCie Rugged RAID Proを設定する
設定では以下を行うことができます。
| デバイスの登録 | 情報やサポートに簡単にアクセスして、デバイスを最大限に活用することができます。 |
| LaCie Toolkitのインストール | バックアッププラン、ミラーフォルダ、メモリカードからのインポートなどを管理します。 |
| LaCie Raid Managerをダウンロード | RAIDレベルを変更して、Rugged RAID Proの容量/速度または保護を最適化します。 |
- ファイルエクスプローラやFinderなどのファイルマネージャーを使ってLaCie Rugged RAID Proを開き、[Start Here Win(Windowsはこちらから)] または [Start Here Mac(Macはこちらから)] を開きます。
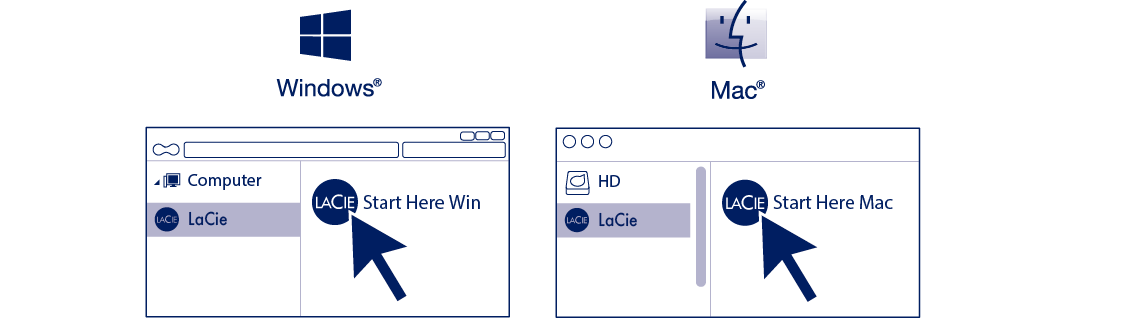
- 画面上の指示に従います。
Toolkitのインストールにはインターネット接続が必要です。
| Toolkitの詳細 |
|---|
Toolkitでは、次の操作に役立つ便利なツールを使用できます。
|
| LaCie RAID Managerの詳細 |
|---|
| LaCie Rugged RAID Proは RAID 0、RAID 1またはJBODとして構成できます。RAIDレベルの切り替えにはLaCie RAID Managerを使用します。詳細は、「2ベイ・デバイス向けLaCie RAID Managerユーザーマニュアル」を参照してください。 |
ストレージのフォーマット
LaCie Rugged RAID Proは、WindowsとMacの両方のコンピュータに対応するようにexFAT形式でフォーマットされた状態で提供されています。RAID 0で最適な性能を発揮できるよう2台のディスクで構成されています。構成をRAID 1に変更すると、1台のディスクが故障してもデータは保護されます。RAIDの設定を変更するには、LaCie RAID Managerを使用します。RAIDのレベルとRAIDのレベル変更については、「RAIDの管理」を参照してください。