このコンテンツは役に立ちましたか?
どうすればこの記事をもっと役立つものにできると思いますか?
接続
ステッ1 - USB-Cケーブルの接続
USB-Cケーブルを使用してd2 ProfessionalをコンピュータのUSB-C(USB 3.1またはThunderbolt 3)ポートに接続します。
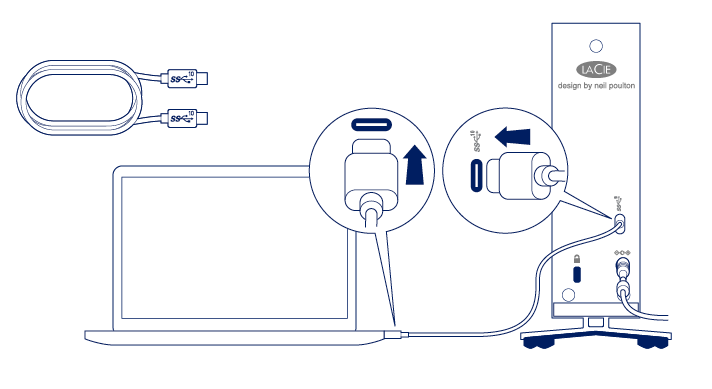
ステップ2 - 電源を準備して接続する
電源が入っているコンピュータと電気が通っている電源コンセントにLaCie d2 Professionalを接続すると、自動的に電源が入ります。
d2 Professionalに同梱されている電源のみを使用してください。サードパーティのデバイスや他のLaCie製品用の電源装置を使用するとd2 Professionalが故障する可能性があります。
- ユニバーサル電源のリリース・タブを押してセーフティ・カバーのロックを解除します。カバーを奥にスライドさせて取り外します。
- 電源装置の溝の部分に、お住まいの地域用のアダプタ・プラグを取り付けます。アダプタを手前にスライドさせて所定の位置で固定します。
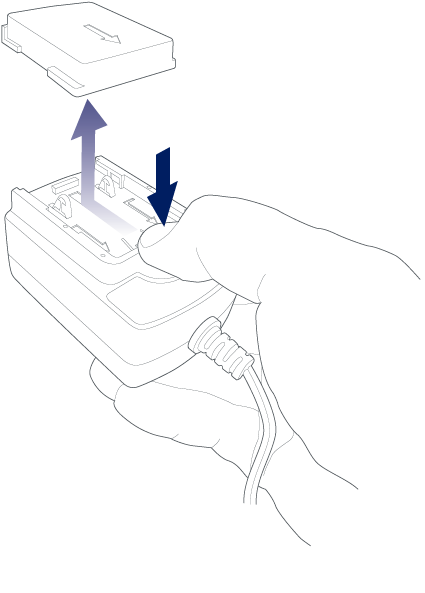 | 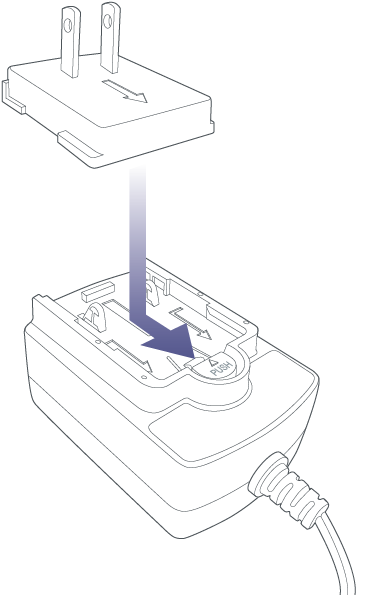 |
- 電源ケーブルをd2 Professionalの電源入力端子に接続します。次に、電気が通っている電源コンセントに電源を接続します。
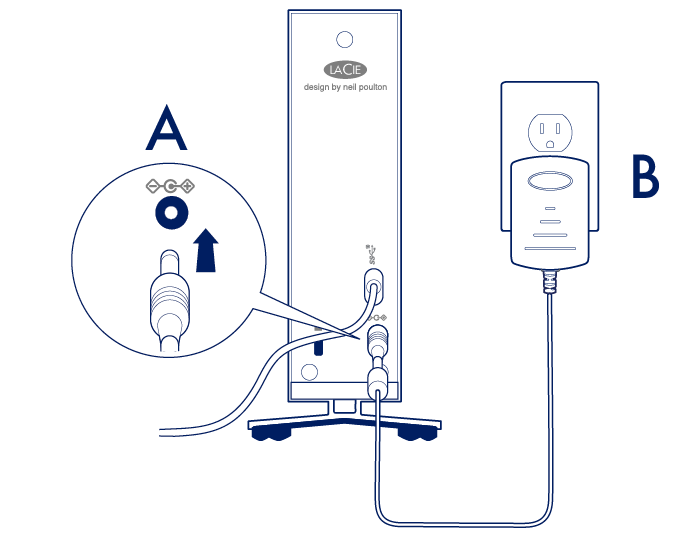
ステップ3 - LaCie d2 Professionalのセットアップ
設定では以下を行うことができます。
| デバイスの登録 | 情報やサポートに簡単にアクセスして、製品を最大限に活用することができます。 |
| Toolkitのインストール | バックアッププラン、ミラーフォルダなどを管理します。 |
- ファイルエクスプローラやFinderなどのファイル管理ソフトウェアを使用して、LaCie d2 Professionalを開き、[Start Here Win(Windowsはこちらから)] または [Start Here Mac(Macはこちらから)] を開きます。
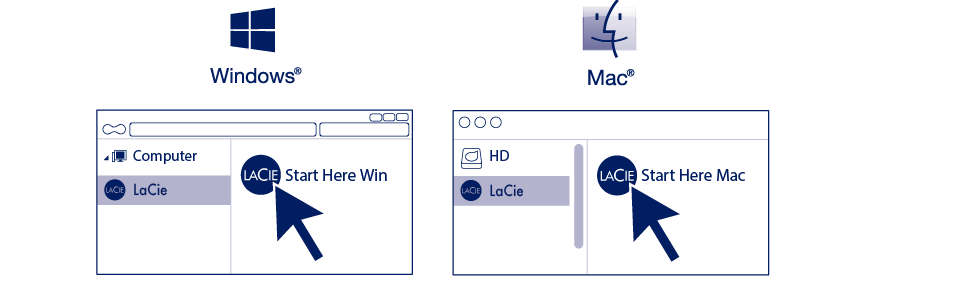
- 画面上の指示に従います。
Toolkitをインストールするには、お使いのコンピュータをインターネットに接続する必要があります。
| Toolkitの詳細 |
|---|
Toolkitは、次の操作を容易にする便利なツールを提供します。
|
ストレージのフォーマット
LaCie d2 Professionalは、WindowsとMacの両方のコンピュータに対応するようにexFAT形式でフォーマットされた状態で出荷されています。一方の種類のみのコンピュータでドライブを使用する場合は、そのオペレーティング・システムのネイティブ・ファイル・システムでドライブをフォーマットすることによってファイル・コピーのパフォーマンスを最適化できます。ドライブを最適化するには、次のいずれかの方法を選択します。
- Toolkitを使用してディスクのフォーマットを最適化します。詳細については、Toolkitユーザ・マニュアルを参照してください。
- 手動でドライブをフォーマットします。詳細は、最適なフォーマットおよびパーティション作成を参照してください。
ハードディスク・ドライブの切断
ファイル・システムの破壊を防止するため、インターフェイス・ケーブルを取り外す前には、必ずハードディスク・ドライブ・ボリュームをアンマウントしてください。詳細は、デバイスをコンピュータから安全に取り外すを参照してください。