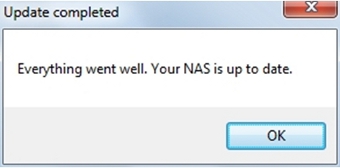Hard Drives
Solid State Drives
Hard Drives
Solid State Drives
Twitter Facebook Google Plus Linked in
Before updating the firmware on your network drive make sure the following conditions have been met:
Once the above conditions have been met proceed with the update below:
1. Check that the LaCie Network Assistant version is 1.4.2 or later. If it is not download and install the latest version.
2. Download the update from LaCie and save it to a location that is easily found.
3. Connect and switch on your NAS, it should appear in the LaCie Network Assistant. Select your product and verify the current system version is less then 1.2.5:
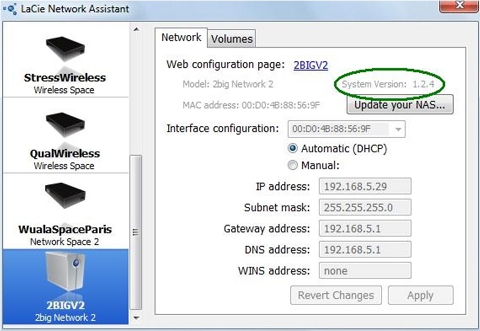
4. Click on the "Update your NAS..." button. You will be asked to enter the administrator username and password:
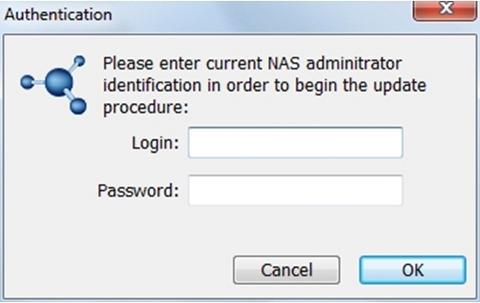
5. You will be asked for the update capsule file:
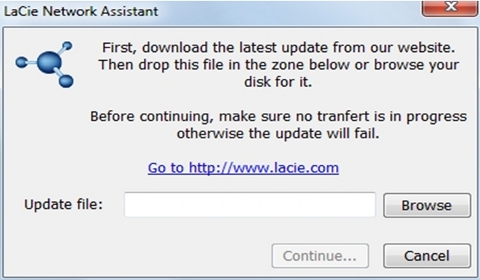
6. Browse to and select the capsule file. Once selected click "Open":
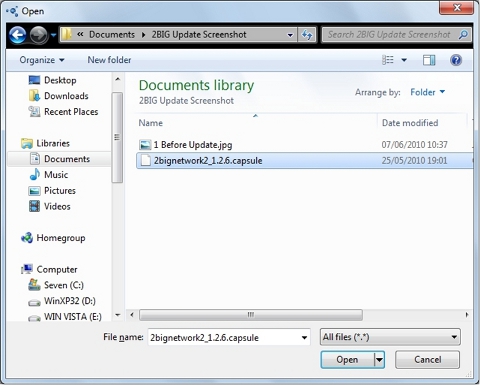
7. Verify the version information is correct. Type should be Update and future version should be higher then current version.
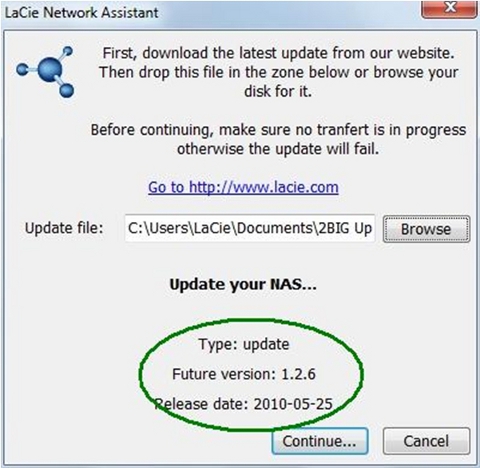
8. Click on Continue and you will see step 1 of the update start. During this step your NAS will reboot:
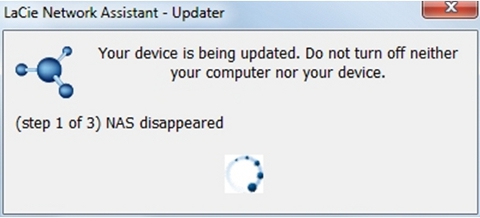
9. Step 2 is the actual update applying:
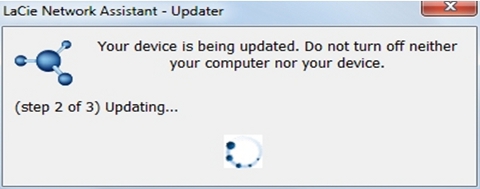
10. Step 3 is the second reboot of the NAS:
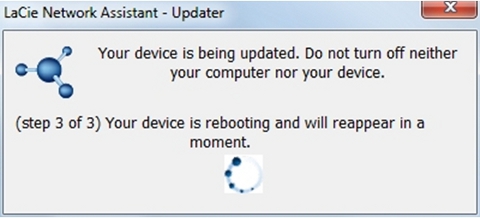
11. The update is complete. Select OK to confirm.