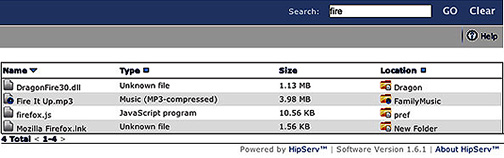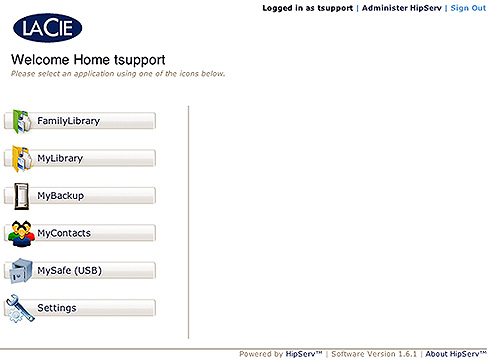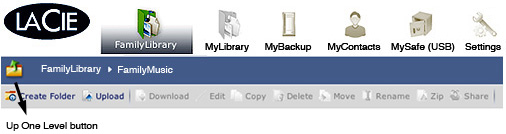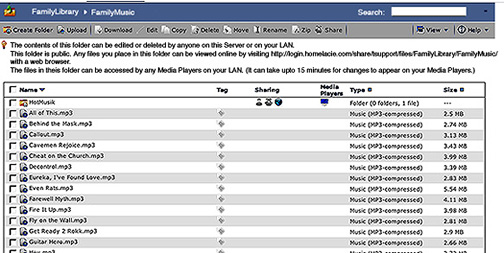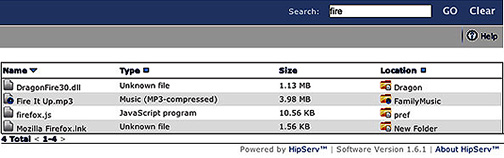Welcome Home Page
When you log in to your Ethernet Disk mini the personalized Welcome Home page opens. From this page you can access all of the applications you’ll need to manage your Ethernet Disk mini.
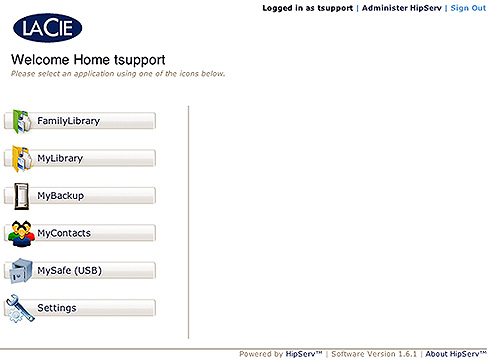 Note :
Note : Although you can switch between applications at any time, just click the blue LaCie logo in the upper left corner of the page if you want to return to this page at any time.
Application Bar Use the Application Bar to quickly access different applications or to return to the Welcome Home page by clicking on the LaCie logo button.
 Location Bar
Location Bar se the Location Bar to see the path to the file or folder you are currently viewing. The folder you’re currently viewing is listed on the right side of the list with each previous folder in the path to its left. Click on any previous location in the path to jump to that location. Use the Up One Level button to move up one step in the path.
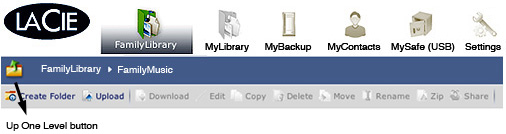 Action Bar
Action Bar Use the Action Bar to perform various tasks to files or folders, to change the view of the file list or to get help. The Download, Edit, Copy, Delete, Move, Rename, Zip, and Share buttons are grayed out (inactive) if no files or folders are selected in the File List.
- Selecting a file activates all actions except Share.
- Selecting a folder deactivates Download and Edit.
 File List
File List The File List displays all files and folders in the location you are viewing. Folders are listed before individual files. Select files and folders using the check boxes to the right of each filename or select the check box beside Name to select them all. To sort files according to their type or size, click on the blue square to the right of Type or Size. Click once to sort in ascending order or twice to click in descending order. The columns in the File List change depending on the application you are using (FamilyLibrary, MyLibrary, MySafe, etc.)
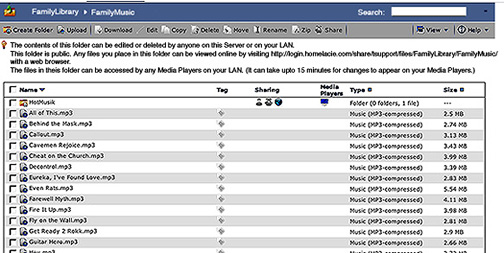 Search
SearchTo search for files or folders by name and by tag, click in the Search field, enter keywords to search for and click Go. Search results appear in the File List area. To start a new search, click Clear and enter new keywords.