Hard Drives
Solid State Drives
Hard Drives
Solid State Drives
Twitter Facebook Google Plus Linked in
Disk Management is a program that shows the availability of connected storage devices.
To access the Disk Management program, begin by clicking the Start button. Choose "Run" out of the menu. If run is not in the Start menu, press [Windows button] + [R] on the keyboard.
Type the command:
diskmgmt.msc
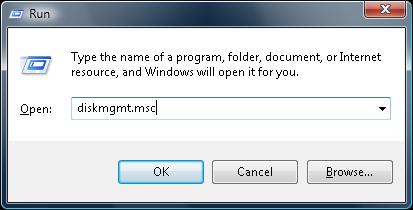
Click OK.
The Disk Management program will open. If a window called the "Initialize and Convert Wizard" appears, click cancel.
The top frame lists partition summaries for connected drives. The bottom frame shows how the physical disks are related to these partitions. For troubleshooting, the bottom frame is the most relevant section, and the top frame can be disregarded.
There are several different ways a drive can appear, here. In the example images below, "Disk 1" is showing properly. "Disk 2" is the one with the problem.
One way a drive can appear is as an "Unknown" volume.
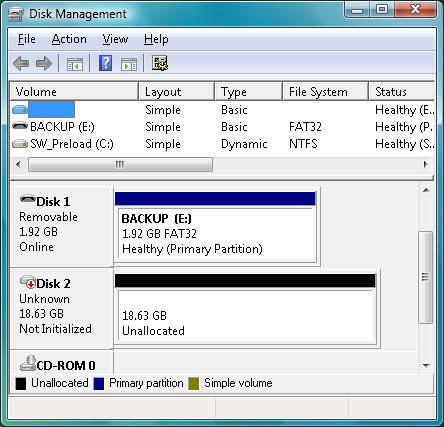
This means the disk is either corrupt, or formatted for a different system. If the drive was recently on a Macintosh, the latter is the most likely.
The disk appears as initialized, but not partitioned. That looks like this:
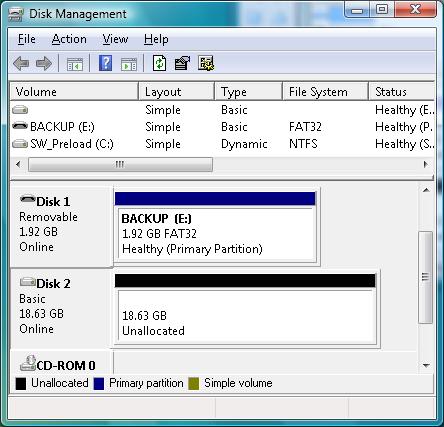
This appearance is usually due to corruption. The drive is showing as a Windows hard drive, but the index of the drive is missing.
The disk may not show at all. If that is the case, the Disk Management program is unable to identify the drive. Make sure this is the situation by scrolling down on the bottom frame, if possible.