Was this content helpful?
How could we make this article more helpful?
Safely Remove LaCie Rugged SSD From Your Computer
Always eject a storage device from your computer before physically disconnecting it. Your computer must perform filing and housekeeping operations on the drive before it is removed. Therefore, if you unplug the drive without using the operating system’s software, your files can become corrupt or damaged.
Mac
There are several ways you can eject your storage device from a Mac. See below for two options.
Eject via Finder window
- Open a Finder window.
- On the sidebar, go to Devices and locate the storage device you want to eject. Click the eject symbol to the right of the storage device name.
- Once the storage device disappears from the sidebar or, the Finder window closes, you can disconnect the interface cable from your Mac.
Eject via Desktop
- Select the desktop icon for your storage device and drag it to the Trash.
- When the storage device icon is no longer visible on your desktop, you can physically disconnect it from your Mac.
Windows
Use the Safely Remove tool to eject a storage device.
- Click the Safely Remove icon in your Windows System Tray to view the devices you can eject.
Windows 7 
Windows 8 / Windows 10 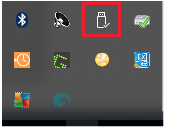
- If you don’t see the Safely Remove Hardware icon, click the Show hidden icons arrow in the system tray to display all icons in the notification area.
- In the list of devices, choose the storage device you want to eject. Windows displays a notification when it is safe to remove the device.
- Disconnect the storage device from the computer.