Was this content helpful?
How could we make this article more helpful?
Copilot BOSS App
Copilot BOSS lets you manage files stored on DJI Copilot as well as devices connected to its SD and USB ports (drones, SD cards, USB storage, cameras, video cameras, and more). Copilot BOSS can be used with:
- Android 4.4 and higher
- iOS 10.3 and higher
Use Copilot BOSS to:
- View files on DJI Copilot, connected SD cards and USB drives, and your mobile device.
- Copy files from connected SD cards and USB drives to DJI Copilot.
- Manage files on DJI Copilot.
- Confirm Easy copy using your mobile device instead of the LCD and action button.
- Queue ports for Easy copy using your mobile device.
Menus and options
Use the Navigation and More menus to manage files and the Copilot BOSS app.
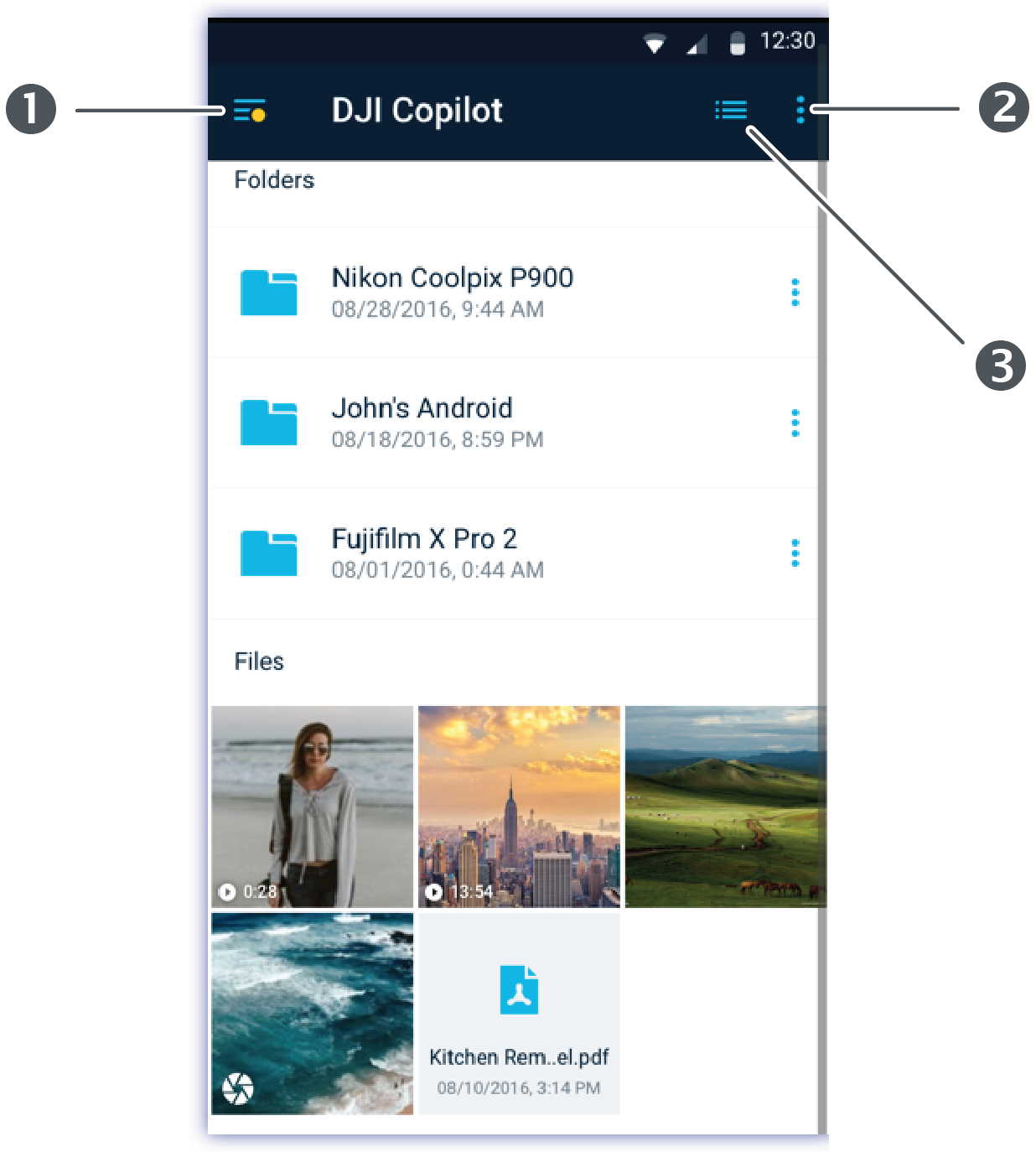
- Navigation
- More
- View
When folders and files are selected, options appear at the bottom of the screen.
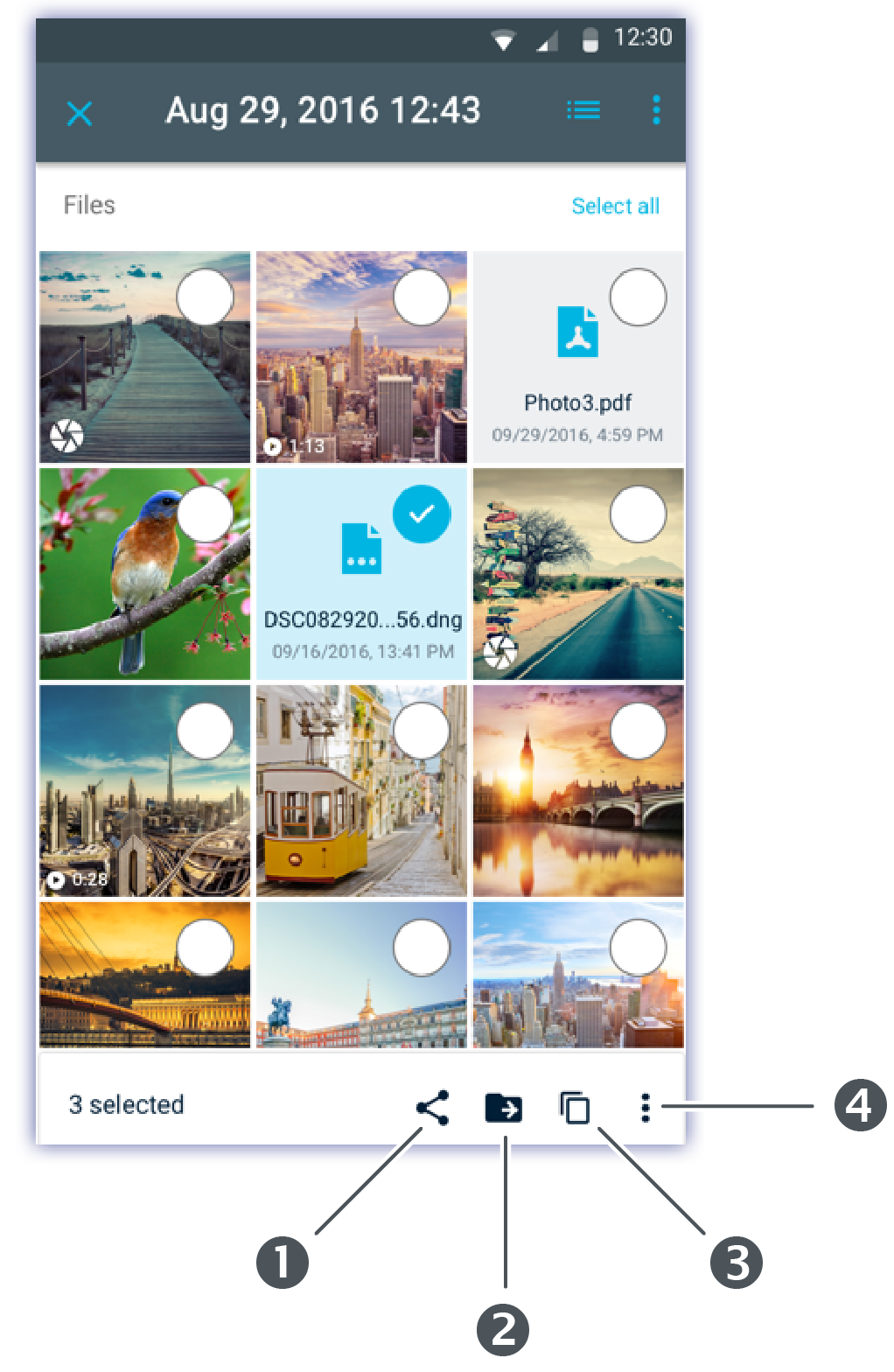
- Share
- Move
- Copy
- Options
Selecting a device
- Tap the Navigation icon.
|
|
|
|
|
|
- Tap to select a device.
Viewing folders and files
Browse folders and files by tapping on a folder to open it. Use the Back icon to navigate back to the previous folder.
View options
Use the view options to:
- View files as a grid of thumbnails or as a list
- Select the sorting order for folders and files
To select from view options:
|
|
Tap the View icon |
|
|
|
Tap the More icon |
|
Selecting folders and files
- Tap on the More icon.
|
|
|
|
|
|
- Tap Select.
- Tap on folders and files. To select all files currently listed, tap the More icon again and choose Select all. A checkmark indicates selected folders and files.
To deselect all currently selected folders and files, tap the More icon and choose Clear selection.
Copying folders and files
- Select the folders and files you want to copy.
- Tap the Copy icon. The Navigation menu slides open.
- Select the destination device.
- Navigate to the destination folder for the copied data.
- Tap the Checkmark icon to confirm the copy, or the X icon to cancel.
Moving folders and files
- Select the folders and files you want to move.
- Tap the Move icon. The Navigation menu slides open.
- Select the destination device.
- Navigate to the destination folder for the moved data.
- Tap the Checkmark icon to confirm the move, or the X icon to cancel.
Sharing files
- Select one or more files you want to share.
- Tap the Share icon.
- Choose your sharing application.
Deleting files
- Select folders and files you want to delete.
 Tap the Options icon at the bottom of the screen
Tap the Options icon at the bottom of the screen , and then select Delete.
, and then select Delete.
 Tap the Trash icon at the bottom of the screen.
Tap the Trash icon at the bottom of the screen.
- A dialog box appears. Confirm the deletion by tapping Delete, or Cancel to abort.
View info
You can view the following information on folders and files:
- Name - Name of the folder or file.
- Date - Date the folder or file was created.
- Type - Document type. Folders are listed as FOLDER.
- Size - File size. (Not listed for folders.)
- Path - The location of the file or folder in the file system.
To view file or folder information:
- Tap the Options icon next to a folder or file.
|
|
|
|
|
|
- Select Info.
- Select Done.
Renaming folders and files
- Tap the Options icon next to the folder you want to rename.
|
|
|
|
|
|
- Select Rename.
- A dialog box appears. Use the virtual keyboard to enter a new name.
- Select Rename.
Rotating images
You can rotate an image 90 degrees clockwise.
- Tap the Options icon next to an image file.
|
|
|
|
|
|
- Select Rotate.
Opening files
Tap on a file to open a media file.
Copilot BOSS can read and play back media files supported by the mobile platform. If a media file cannot be read, Copilot BOSS prompts you to use an alternative app on your mobile device, or choose an app from the Google Play Store or Apple’s App Store.
Confirming Easy copy using your mobile device
Copilot BOSS can be used to confirm an Easy copy initiated on DJI Copilot.
- Connect your mobile device to DJI Copilot using the tethered cable.
- Push the action button to have DJI Copilot scan for the connected mobile device. (It can take up to 20-30 seconds to find a connected device.) The Copilot BOSS app launches automatically
- Insert an SD card or connect a device (for example, storage, drone, or camera) to the USB port on DJI Copilot.
- A prompt appears in Copilot BOSS asking you to confirm the Easy copy. Tap YES to confirm or NO to cancel.
Viewing Copilot BOSS settings
- Tap on the Navigation icon.
- Tap Settings.
|
Rename |
Rename DJI Copilot. |
|
Language |
Select the language setting for Copilot BOSS. |
|
Letterbox color |
Select the letterbox background color behind images and video you’re viewing. |
|
Version |
View information on your firmware version and download new firmware if available. |
|
Reset |
Reset Copilot BOSS to default settings. |
|
Disconnect |
Disconnect your mobile device from DJI Copilot. |
|
Power-saving mode |
Put DJI Copilot into power-saving mode. |
|
About |
Review DJI Copilot details: device name, total storage capacity, free/used storage, battery charge, app version, serial number and firmware version. |
| Help |
Open the online help page in your browser. |
|
Report a problem |
Report a problem by sending an email to our support staff. |
|
Enable backup logs |
View logs for all Easy copies. |
|
Send logs |
Allow log files to be attached to your email message when reporting a problem. |
|
File/Folder verification after ingestion |
Enable/disable verification. Verification checks the integrity of files for full copies from USB and SD cards. While it helps limit data corruption, verification increases the time needed to copy files. |
|
Do not sleep when connected to Copilot BOSS |
Prevent/allow DJI Copilot to enter power-saving mode when connected to Copilot BOSS. |
|
Send usage statistics |
Allow Copilot BOSS to periodically send anonymous usage statistics that help us improve your experience with DJI Copilot and Copilot BOSS. |




